An Event ID 1000 notification on your Windows 10 PC may indicate an application error and it shall be fixed immediately with the right method. Many Windows errors happen over time in a Windows 10 PC. From the Service Host Superfetch issue to the Windows Modules Installer Worker error, the problems can come at an unexpected time. Just like those errors, an Event ID 1000 error on an application can be solved if you find the problem and eliminate it at once.
Whenever your Windows 10 PC experiences an Event ID error, the system will record it on Event Viewer. Any Event ID errors usually deal with certain applications on your computer. Therefore, you will not be able to operate the said application if you see a notification bearing the Event ID 1000 error appears on our Windows 10 PC.
Contents
- Event ID Errors on Windows PC
- What Causes Event ID 1000
- What You Can Do to Fix Event ID 1000 Error on Windows 10
- Methods to Fix Event ID 1000
- Creating Dump Folder
- Performing the System File Checker (SFC) Scan
- Scanning Windows Registry
- Reinstalling Microsoft NET Framework
- Reinstalling the Software
- Updating Drivers on Windows 10 PC
- Performing Updates from Windows Updates
- Scanning for Malware on Your Windows 10 PC
- Running Certain Commands from Command Prompt
- Performing Clean Boot
- Conclusion
Event ID Errors on Windows PC

Any Windows 10 PC will be equipped with the Windows Application log named Event Viewer. This program or service will help you see the details of Event ID errors. From Event ID 41 to 1000, everything will be recorded.
If you notice, Event ID errors are numbered. This number can give you the details and the kid of error your Windows 10 PC experiences. Other than that, each number usually represents a certain application which has a problem.
Event ID errors usually have formats. They usually come out like this:
Faulting application <application name>, version <version number>, faulting module <module name>, version <version number>, fault address <hex address>
If you see an Event ID 1000 on your Windows 10 PC, then the format will tell you which application suffers the error, the fault, and the address. This will help you know the root of the problem which causes the Event ID error.
What Causes Event ID 1000
As you may know before, Windows system has a lot of applications and services in itself. If one of those experiences a problem, it will be difficult to know which one. In this case, the exception system is applied in each application. Whenever a problem occurs, the exception handler will attempt to correct or ignore the condition. It will then help the failure in the app to intervene in the next layer of the operating system.
In case an application error cannot be dealt with the exception, it will eventually crash. Usually, an application will be given a second chance to save itself. The way to do it is to save a memory dump. This type of repairing method will allow the operating system to make further investigation. Thus, the Event ID 1000 error is created. It is a record of a second chance exception.
What You Can Do to Fix Event ID 1000 Error on Windows 10

In order to fix the Event ID 1000 error on Windows 10, you can perform several methods. Just like many Windows errors, you can perform a couple of methods if the error has not been fixed yet. This way, you can also determine which program crash.
Among the many methods to choose, you can try to run a System File Checker scan and scan the Windows Registry Entries. By performing these methods, you can eliminate the problem from within the system. Other than the methods earlier, you can also reinstall the Microsoft NET Framework. Since the program is essential to run certain programs, you can fix the problem by fixing the service.
If you wish to perform some simple methods, you can try to update the drivers. Once you repair the outdated drivers, you can try to update them. Other than updating each driver, you can also perform the updates from Windows Updates. Scanning for malware on your Windows 10 PC can also fix the Event ID 1000 error. You can also run certain commands from Command Prompt to scan your Windows 10 system automatically. At last, you can also perform a clean boot on Windows 10 PC if all else fails.
Methods to Fix Event ID 1000

Just like any Windows errors, the Event ID 1000 also has a couple of interesting methods to fix the issue. The problem may come from an application you think of, but you can be wrong. In order to help you sort this problem out, we have curated a list of methods to effectively fix the Event ID 1000 error on your Windows 10 PC. No matter what the application causes it, the problem will be solved if you follow the steps on each method presented in this section.
Creating Dump Folder

Due to the nature of Event ID 1000, you can try to fix the issue by creating a dump folder. To do so, you can follow the steps below.
Step 1: Head to the Windows search and type regedit.
Step 2: Proceed to go to the location: HKEY_LOCAL_MACHINE\SOFTWARE\Microsoft\Windows\Windows Error Reporting\LocalDumps
Step 3: Then, you can right-click on the Name/Type/Data area.
Step 4: Proceed to select New…
Step 5: Afterward, you can click on the Multi-String Value option.
Step 6: Then, you can type “DumpFolder” as its name and press Enter.
Step 7: Next, you can double-click on the DumpFolder.
Step 8: Proceed to enter C:\Dumps and click OK.
Step 9: Again, you can right-click on the option “Name/Type/Data area”.
Step 10: Afterward, you can select the option “New…”.
Step 11: Then, you can click the D-Word (32-bit) Value.
Step 12: Proceed to type DumpCount as its name and press Enter.
Step 13: Again, you can double-click on DumpCount.
Step 14: Then, you can type a and click OK.
Step 15: Proceed to right-click the Name/Type/Data area.
Step 16: Then, you can choose the option “New…”.
Step 17: Afterward, proceed to click the D-Word (32-bit) Value.
Step 18: Proceed to type DumpType as its name and press Enter.
Step 19: Then, you can double-click the DumpType file.
Step 20: Proceed to enter 2 and click OK.
At last, the dump folder is created. You will not need to restart your Windows 10 PC for the settings will immediately run after the entire changes have been made.
Performing the System File Checker (SFC) Scan
When you deal with the Event ID 1000 error, you can always search for the problem within the system. Instead of manually checking each application one by one, you can just perform the System File Checker scan. This method can save you time as well as searching for the problem automatically within a couple of minutes.
The way the System File Checker works is it will search for corrupted corrupted WRP system files. Once the scanning results appear, the tool will repair the errors found in the system. If you wish to fix the Event ID 1000 error on an application in your Windows 10, then you can follow the methods below.
Step 1: Proceed to press Windows and X buttons at the same time.
Step 2: On the menu that appears, you can click on the option “Command Prompt (Admin)” to open the Command Prompt window with admin rights.
Step 3: Afterward, you can type DISM.exe /Online /Cleanup-image /Restorehealth on the Command Prompt window and press Enter.
Step 4: Wait until the command finishes the processing.
Step 5: Once the command above finishes, then you can type sfc /scannow in the Command Prompt and press Enter.
Step 6: Wait until the System File Checker scans your Windows 10 PC to find the problem of the Event ID 1000. It will approximately take about half an hour at most.
Step 7: Once the scanning finishes, you may restart your Windows 10 PC. Check whether or not the Event ID 1000 error has been repaired.
Scanning Windows Registry

As common as Windows error goes, you can always rely on repairing the issue using Windows Registry. Since the error within the system may last for a while, the root can usually be traced back to corrupted registry entries. In order to perform a Registry scan, you will need a trusted registry cleaner. One of the most used Registry cleaners today is CCleaner.
To perform the Windows Registry scanning and cleaning using this method, you must follow the steps below.
Step 1: Proceed to download CCleaner on your Windows 10 PC if you have not had it yet.
Step 2: Once you get the installer, you can proceed to install it on your Windows 10 PC.
Step 3: Then, you can open the CCleaner.
Step 4: Head to the Registry tab at once.
Step 5: Proceed to check all the boxes next to every single registry.
Step 6: Then, you can choose the option “Scan for Issues” to begin the scanning process.
Step 7: Afterward, you may proceed to clean the registry errors on your Windows 10 PC by clicking on the “Fix selected Issues” option.
Step 8: If you wish to back up the current registry first, the application will allow you to make one before cleaning the errors.
Step 9: At last, you can click the “Fix All Selected Issues” button and fix the problematic registry on your Windows 10 PC. Check if the Event ID 1000 error has been fixed yet.
Reinstalling Microsoft NET Framework
In some cases, the NET Framework plays an essential role in making the application work. You can say that an Event ID 1000 error can happen due to the problem with the NET Framework. To fix this issue, you will need to reinstall the NET Framework. In order to fix the Event ID 1000 by using this method, you can follow the steps below.
Step 1: Proceed to open the Run box by pressing Windows and R buttons at the same time.
Step 2: Afterward, you can type appwiz.cpl in the Run’s search box.
Step 3: Then, you can click on the “OK” button.
Step 4: Alternatively, you can uninstall the NET Framework from the list of programs to be uninstalled.
Next, you will have to download the NET Framework cleanup tool and install it. To do so, you can follow the steps below.
Step 1: Proceed to expand the listed NET Framework components on the downloading page.
Step 2: Make sure to uncheck the boxes next to every option available.
Step 3: Afterward, you can click on the option “Download” and save the NET Framework Cleanup Tool’s ZIP to your Windows 10 PC.
Step 4: Extract all the contents from the ZIP file.
Step 5: Proceed to open the NET Framework Cleanup tool at once.
Step 6: Then, you can choose the option “Cleanup Now”.
Step 7: Wait until the cleanup finishes.
Step 8: Afterward, you can restart your Windows 10 PC.
The last step is to install the NET Framework back. In order to do so, you can follow the steps below.
Step 1: You can download the newest version of the NET Framework.
Step 2: Afterward, you can run the installer.
Step 3: Once the installing process finishes, you can check whether or not the program runs properly. Check whether or not the Event ID 1000 has been fixed.
Reinstalling the Software

In case the Event ID 1000 application error still occurs, you can try to reinstall the software for the program which cannot be opened. You can uninstall it first, then proceed to install the most recent version of the program. In order to perform this method to fix Event ID 1000 application error on your Windows 10 PC, you can follow the steps below.
Step 1: Open the Run box by pressing the Windows and R buttons at the same time.
Step 2: Afterward, you can type appwiz.cpl in the search box and press OK.
Step 3: Next, you can choose the program which cannot be opened.
Step 4: Proceed to select the “Uninstall” option.
Step 5: Confirm the uninstallation by pressing the option “Yes”.
Step 6: Afterward, you can restart your Windows 10 PC upon reinstalling the program.
Step 7: Then, you can try to install the most recent version of the program you have just uninstalled. If you do not have the installer, then you can download the program first.
Updating Drivers on Windows 10 PC
Whenever there are problems with your Windows system, you can always update the drivers on your Windows 10 PC. With this method, you may be able to fix the Event ID 1000 application error as well. You can choose to update the drivers on your Windows 10 PC manually. Alternatively, you can also use Windows Update and the best driver updater.
In order to update your drivers manually, you will need to go to the manufacturer’s site first. There, you can download the latest version of the driver you need. Once you get the downloaded file, you can run it. Wait for the installation to finish. Then, you will finish updating the driver and fix the Event ID 1000 application error in the process.
If you do not want to waste any time, then you can use the best driver updater. You can choose which one of the updaters best suited for your Windows 10 PC. Once you get the installer, you can run the program and see which one of the drivers need to be updated.
Performing Updates from Windows Updates
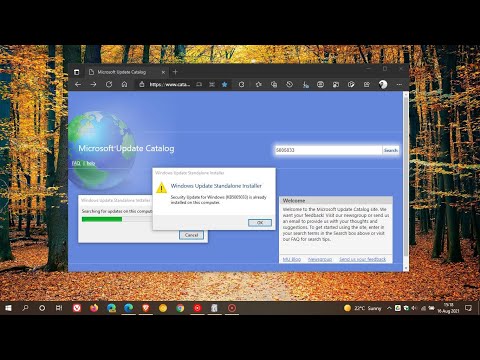
When you have problems with a program on your Windows 10 PC, then you can try to check the updates for Windows Updates. In order to perform this method, you can follow the steps below.
Step 1: Proceed to click on the Windows buttons on the Windows desktop.
Step 2: Afterward, you can type “windows update” and choose the option “Windows Update settings” from the search list.
Step 3: Proceed to click on the button “Check for updates”.
Step 4: The updates will begin at once. Wait until the updating finishes.
Step 5: At last, you can restart your Windows 10 PC and see if the Event ID 1000 application error has been fixed.
Scanning for Malware on Your Windows 10 PC
Due to the possibility of the problems causing the Event ID 1000 application error, you can try to scan any malware on your Windows 10 PC. To do so, you can use Windows Defender or any third-party antiviruses you can get online. Run the scanning process and clean any viruses found in the system.
Running Certain Commands from Command Prompt
If you ever experience any errors on your Windows 10 PC, then you can always run certain commands from the Command Prompt window. This method will also work if the Event ID 1000 error occurs. In order to perform this method, you can follow the steps below.
Step 1: Proceed to open the Run box by pressing Windows and R buttons at the same time
Step 2: On the Run box, you can type cmd and press Ctrl, Shift and Enter buttons at the same time to open the Command Prompt window with the admin rights.
Step 3: Afterward, you can type sfc.exe /scannow and press Enter to scan your Windows system for any potential errors.
Step 4: Wait for a couple of minutes until the command finishes processing.
Step 5: Afterward, you can type dism.exe /online /cleanup-image /startcomponentcleanup on the Command Prompt window.
Step 6: Afterward, you can press Enter to run the command.
Step 7: Wait for the command to finish processing.
Step 8: Next, you can type dism.exe /online /cleanup-image /restorehealth and press Enter to run the command.
Step 9: Wait until the command finishes operating.
Step 10: Then, you can close the Command Prompt window after the last command finishes operating.
Step 11: At last, you can restart your Windows 10 PC to save and apply the changes.
Performing Clean Boot

If the methods above do not work to fix the Event ID 1000 application error on your Windows 10 PC, then you can perform a clean boot. Keep in mind that you will need to store your important data elsewhere before you perform this method. Once you do that, you can perform a clean boot on your Windows 10 PC.
In order to perform a clean boot to fix the Event ID 1000, you can follow the steps below.
Step 1: Proceed to press the Windows and R buttons at the same time to open the Run box.
Step 2: Afterward, you can type msconfig to open the Configuration window.
Step 3: Then, you can press Enter, Shift and Ctrl buttons at the same time to run the System configuration with the admin rights.
Step 4: Proceed to uncheck the box next to the option “Load startup items”.
Step 5: Afterward, you can click on the “Apply” button.
Step 6: Then, you can head to the “Services” tab.
Step 7: Proceed to check the box next to the option “Hide all Microsoft services”.
Step 8: Afterward, you can click on the option “Disable all”.
Step 9: Next, you can click on the option “Apply”.
Step 10: Then, you can head to the “Startup” tab.
Step 11: Proceed to click on the “Task Manager”.
Step 12: Afterward, you can right-click on the program you wish to stop the auto-launching mode.
Step 13: Proceed to select the option “Disable”. Make sure to only select the program which is not essential to the overall operating system.
Step 14: At last, you can restart your Windows 10 PC and see if the Event ID 1000 application error has been fixed.
Once you finish clean booting, you can proceed to restart your Windows 10 normally. In order to do so, you can follow the steps below.
Step 1: Open the Run box by pressing Windows and R buttons at the same time.
Step 2: Once the Run box appears, you can type msconfig in the search box and click OK.
Step 3: Proceed to click the button next to the option “Normal startup”.
Step 4: Afterward, you can click on the button “Apply”.
Step 5: Head to the “Services” tab.
Step 6: Proceed to choose the option “Enable all”.
Step 7: Afterward, you can click on the option “OK” to save the changes.
Step 8: At last, you can restart your Windows 10 PC and see if the Event ID 1000 error has been fixed.
Conclusion
Generally, Windows system has a lot of applications and services in itself. If one of those experiences a problem, it will be difficult to know which one. In this case, the exception system is applied in each application. Whenever a problem occurs, the exception handler will attempt to correct or ignore the condition. It will then help the failure in the app to intervene in the next layer of the operating system.
In case an application error cannot be dealt with the exception, it will eventually crash. Usually, an application will be given a second chance to save itself. The way to do it is to save a memory dump. This type of repairing method will allow the operating system to make further investigation. Thus, the Event ID 1000 application error is created. It is a record of a second chance exception.
Among the many methods to choose, you can try to run a System File Checker scan and scan the Windows Registry Entries. By performing these methods, you can eliminate the problem from within the system. Other than the methods earlier, you can also reinstall the Microsoft NET Framework. Since the program is essential to run certain programs, you can fix the problem by fixing the service.
If you wish to perform some simple methods, you can try to update the drivers. Once you repair the outdated drivers, you can try to update them. Other than updating each driver, you can also perform the updates from Windows Updates. Scanning for malware on your Windows 10 PC can also fix the Event ID 1000 error. You can also run certain commands from Command Prompt to scan your Windows 10 system automatically. At last, you can also perform a clean boot on Windows 10 PC if all else fails.




