Experiencing “System Thread Exception Not Handled” error on your Windows 10 PC can be quite annoying, to begin with.
An error with a display of SYSTEM_THREAD_EXCEPTION_NOT_HANDLED usually occurs along with a blue screen and a sad smiley face emoji. This type of Windows system error can take the form of a blue screen display. Known generally as Blue Screen of Death (BSOD) error, the BSOD can be caused by many different factors.
The “System Thread Exception Not Handled” error can happen in any version of Windows, whether it be Windows 10 or 7. If this type of error occurs, you can see a blue screen on the display with the error listed on it. This type of error usually prevents you from accessing your Windows desktop after turning the PC on. The Blue Screen of Death will show up the first time your Windows 10 PC loads and will continue to exist if you do not do anything. Most of the time the cause of BSOD caused by “System Exception Not Handled” error is faulty drivers. Other factors which may contribute to it can revolve around the errors in the built-in Windows programs.
The Blue Screen of Death caused by “System Exception Not Handled” will usually show one of these prompts along with the explanation of the error itself.
SYSTEM_THREAD_EXCEPTION_NOT_HANDLED (nvlddmkm.sys) SYSTEM_THREAD_EXCEPTION_NOT_HANDLED (nvlddmkm.sys) SYSTEM_THREAD_EXCEPTION_NOT_HANDLED (wificlass.sys)
Based on the message above, we can see that the error can be caused by several things. One message of SYSTEM_THREAD_EXCEPTION_NOT_HANDLED indicates that the error is caused by the NVIDIA display driver. The other factor which may contribute to this error is the faulty graphics card driver. On the other hand, we can also see that the factor which contributes to this error is the faulty wireless driver.
Once we know what causes the “System Thread Exception Not Handled” error, we can immediately perform a method to fix it. In order to do so, we have curated several methods which can fix the “System Thread Exception Not Handled” error on Windows 10 or the older version ones. Before that, we shall see a quick fix to this error by utilizing Windows Command Prompt first. See if the quick method can fix the problem for you.
Contents
Quick Method to Fix “System Thread Exception Not Handled”

If you can’t turn on your Windows 10 PC after the “System Thread Exception Not Handled” error occurs, then you can try this quick method. You will need Windows installation media or System Repair Disc first. If you have it already, then you can follow the steps below.
Step 1: Insert the Windows installation media or Recovery Drive/System Repair Disc to your Windows PC.
Step 2: Afterward, you can select the language you prefer and click Next to continue.
Step 3: Then, you can choose the option “Repair your computer” at the bottom of the screen.
Step 4: Proceed to select the option “Troubleshoot” and “Advanced Options”.
Step 5: Afterward, you can select the option “Command Prompt” among the list of options presented.
Alternatively, you can try to open Command Prompt without having to insert Windows installation media or a recovery disc. Keep in mind that this method is not recommended if you want to keep everything in the system as it was. If you are willing to accept the risk, then you can follow the steps below.
Step 1: If you see a BSOD with “System Thread Exception Not Handled” notification on your Windows 10 PC, you can simply turn the PC off by using the power button.
Step 2: Afterward, you can press ON and OFF abruptly as the Windows logo appears on your PC screen.
Step 3: Continue repeating the second step until Windows displays the recovery options.
Step 4: Once the recovery options appear, proceed to select the option “Troubleshoot”.
Step 5: Afterward, you can choose “Advanced options”.
Step 6: At last, you can see the option “Command Prompt”. Without further ado, go ahead and select it.
In case you find this quick method too risky, you can opt to follow the safe methods to fix “System Thread Exception Not Handled” error on Windows 10 below.
Methods to Fix “System Thread Exception Not Handled” Error on Windows 10

In order to fix “System Thread Exception Not Handled” error on Windows 10 or any version of Windows safely, you will need to know the cause of it. When a BSOD with SYSTEM_THREAD_EXCEPTION_NOT_HANDLED message appears, you must see the factor which contributes to it. Among many things, the BSOD will reveal the faulty driver which may trigger the BSOD display.
Unlike any types of BSOD errors, the “System Thread Exception Not Handled” will only check out the possible faulty driver and fix it. KMode Exception Not Handled and System Service Exception errors can take an easy way to fix, but we will give you a different type of method to solve this error. Nevertheless, the similar factors which contribute to the BSOD error remain the same. Whether it be the faulty driver or the outdated graphics adapter driver, they can eventually cause the BSOD error which prevents you from turning on your Windows PC.
In order to fix the “System Thread Exception Not Handled” error on Windows 10 or any other version of Windows, you can take a look at the methods below. Try to apply each one of it and see which one works to fix the “System Thread Exception Not Handled” error on your Windows PC.
Restoring Windows PC to Its Last State

In case you want to perform a quick method to get your Windows PC back to its normal state, try to restore the system back to its previous state. To fix the SYSTEM_THREAD_EXCEPTION_NOT_HANDLED error, you can follow the steps below.
Step 1: First, you can insert the Windows installation media or Recovery Drive/System Repair Disc and choose the language you use. Click Next to continue.
Step 2: Afterward, choose the option “Repair your computer” at the bottom of the screen.
Step 3: Then, you can choose the option “Troubleshoot” and proceed with the option “Advanced Options”.
Step 4: At last, you can choose the option “System Restore” and follow the onscreen instructions. Wait for the restoring process to finish.
Step 5: Proceed to restart the Windows PC at once and see if this method fixes “System Thread Exception Not Handled” error.
Uninstalling the Faulty Driver

Whenever your Windows PC experiences an SYSTEM_THREAD_EXCEPTION_NOT_HANDLED error, you can always try to find the faulty driver and uninstall it. To do so, you can follow the steps below.
Step 1: First, you must open Windows Command Prompt and type the command as presented below.
bcdedit /set {default} bootmenupolicy legacy
Step 2: Afterward, you can press Enter to enable legacy advanced boot menu.
Step 3: Then, you can type ‘exit’ on the Command Prompt window to close it.
Step 4: Proceed to restart the Windows PC at once.
Step 5: Press the F8 button during the system restart to display the “Advanced boot options” screen.
Step 6: Once the “Advanced boot option” appears, you can select Safe Mode and press enter.
Step 7: At once, you can log on to your Windows PC with an administrative account.
Step 8: Remember the type of file that causes SYSTEM_THREAD_EXCEPTION_NOT_HANDLED error.
Step 9: Find the driver which causes it.
Step 10: If you are not familiar with any types of drivers for Windows, look for further information on the internet.
Step 11: Alternatively, you can ask Windows Support about the type of file that causes the error.
Step 12: Proceed to open the Run box by pressing Windows and R buttons at the same time.
Step 13: Once the Run box appears, you can type devmgmt.msc and press Enter to open Device Manager.
Step 14: On the Device Manager window, head to the faulty device and uninstall its drivers.
Step 15: Proceed to click OK when asked for Device uninstall confirmation.
Step 16: At last, you can restart your Windows PC and install the newest version of the driver.
New Name for the Faulty Driver
If you find uninstalling drivers to risky, then you can try to rename the faulty driver on your Windows 10 PC. To fix the “System Thread Exception Not Handled” error on Windows 10 PC, you can try to follow the steps below.
Step 1: Open the Windows Command Prompt and look for the drivers which cause the “System Thread Exception Not Handled” error.
Step 2: On the Command Prompt, type the following command below.
C: cd windows\system32\drivers ren FILENAME.sys FILENAME.old
Step 3: Proceed to rename FILENAME with the name of the file which causes the problem. For example:
ren nvlddmkm.sys nvlddmkm.old
Step 4: Afterward, you can type ‘exit’ on the Command Prompt and restart the Windows PC at once.
Disabling Hardware Acceleration
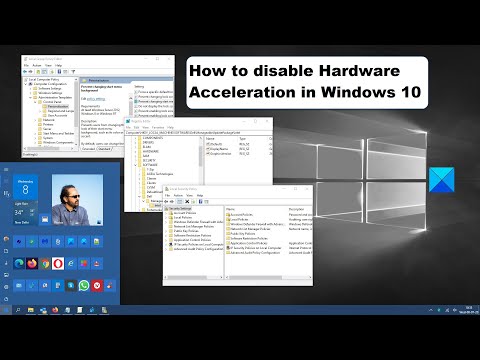
If you have performed all of the methods above and the SYSTEM_THREAD_EXCEPTION_NOT_HANDLED error still prevails, then you can try to perform this last method. Since this method deals with the hardware changes, then you have to make sure not to perform it unless all else fails. To perform this method, you can follow the steps below.
Step 1: Proceed to open Google Chrome on your Windows PC and go to settings.
Step 2: Head to the option “Show advanced settings” and scroll down to the System section.
Step 3: Look at the option “Use hardware acceleration when available” and untick it.
Step 4: Proceed to restart Chrome browser.
Step 5: Next, you can open the Mozilla Firefox and type the following in the address bar: about:preferences#advanced.
Step 6: On a new display of notification, uncheck the option “Use hardware acceleration when available”.
Step 7: Restart Firefox all the same.
Step 8: Go to the Internet Explorer afterward and choose the option “Advanced tab”.
Step 9: Tick the box next to the option “Use software rendering instead of GPU rendering”.
Step 10: At last, click “Apply” then OK.
Step 11: Restart Internet Explorer once you save the changes.




